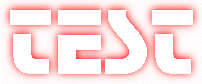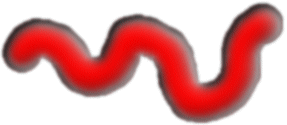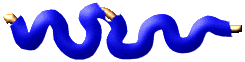Einführung
Bei Paint Shop Pro handelt
es sich um eine Bildbearbeitungssoftware, sie kommt in ihrem Funktionsumfang,
dem bekanntesten Bildbearbeitungssoftware Photoshop von Adobe nahe oder
ist sogar gleich gut. Paint Shop Pro - oder kurz PSP - ist bei ähnlichem
Funktionsumfang um einiges (66€ bei Amazon)
günstiger als Photoshop und auch als Shareware downloadbar (Zur
Download-Seite von PSP).
Voraussetzungen
Damit du meinem Workshop folgen kannst, solltest du dich etwas
mit der Bedienung des Programms auskennen und mindestens Version 5 besitzen.
Ich werde in diesem Workshop Tricks vorstellen, mit den sich interessante
Effekte erstellen lassen.
Tipps
zur Retusche
Wie eingangs erwähnt hat PSP einen ähnlichen Funktionsumfang
wie das große Photoshop, dies nimmt natürlich auch nicht die
Retuschefunktionen aus. Mit ein paar Tipps zum Umgang mit den Tools und
zur Auswahl der Tools lässt sich einfacher und schneller arbeiten.
Der Klonpinsel ist ein beliebtes Werkzeug, doch erst mit den
richtigen Einstellungen lassen sich überzeugende Ergebnisse auf Anhieb
erzielen; so sollte man die Klonpinselgröße nur wenig größer
als den Bildfehler einstellen. Also nicht zu klein machen, das erzeugt
Schmierspuren und nicht zu groß, sonst werden Details des Bildes
unnötig verändert.
Wer es gerne automatisch hat, ist mit dem Bildfehlerentfernungswerkzeug bestens bedient. Dieses Werkzeug entfernt z.B. einen Riss in einem Bild
mit nur einem Klick. Doch Achtung: das Tool zieht die
Randpixel der Auswahl zusammen und füllt die Bildfehler mit der Wiederholung
der Randpixel. Das sieht schnell unnatürlich aus.
Tipps
zur Fotomontage
Auf dem Gebiet der Fotomontage hat PSP einiges zu bieten. Viele Tools
machen eine überzeugende Fotomontage auch für Amateure möglich.
Mit den richtigen Einstellungen und einigen Tipps lässt sich die
Arbeit nichtsdestotrotz noch verbessern.
Für die Fotomontage sehr wichtig ist das Auswahlwerkzeug,
mit einigen Einstellungen kann man die Auswahl besser machen. So lässt
sich die Randschärfe in dem Werkzeugdialog anpassen, so dass die
Ränder geglättet werden und unschöne Reste des Hintergrunds
nicht mehr in der Auswahl sind. Für Collagen sollte man
eine Randschärfe von 1 bis 2 Pixeln wählen, für Korrekturen mit fließenden Übergängen sollte
man eine Randschärfe von bis zu 5 Pixeln wählen.
Wenn schon die Auswahl schwer ist, z.B. mit dem kreis- oder ellipsenförmigen
Auswahlwerkzeug, kann man auch noch den Laufrahmen der Auswahl verschieben.
Klicken Sie dafür mit gedrückter rechter Maustaste und dem Verschieben-Werkzeug
in die Auswahl und verschieben es beliebig.
Für den Zauberstab gibt es noch einige im Werkzeugdialog
versteckte Einstellungen, die die Kriterien nach denen die Auswahl erzeugt
wird angepasst verändern. Mit der Einstellung RGB werden
alle Pixel deren Farbe stimmt in die Auswahl aufgenommen, die Helligkeit
spielt dabei für den Zauberstab keine Rolle. Will man auch das Kriterium
der korrekten Helligkeit berücksichtigt haben, so muss man die Einstellung Farbe wählen. Mit der Einstellung Farbton werden
auf Pixel deren Farbwert in der Nähe der Auswahlfarbe liegt mit einbezogen.
Bei der Einstellung Helligkeit spielt nur die Helligkeit eine
Rolle und bei den Einstellungen Deckende Bereiche und Deckfähigkeit muss die Transparenz der Pixel stimmen.
Gibt es immer noch störende Hintergrundreste, so kann man mit dem Löschwerkzeug nachhelfen. Das Löschwerkzeug ist unter Auswahl/Auswahl bearbeiten zu finden. Als Härte sollte man 95 wählen, wenn man eine Randschärfe von 1 Pixel in der Auswahl hat (je größer die Randschärfe, desto kleiner
die Härte). Und so funktioniert's: Sie sollten unter Materialien/Hintergrund schwarz einstellen und unter Materialien/Vordergrund weiß;
mit schwarz wird die Auswahl erweitert und mit weiß nimmt man Pixel
aus der Auswahl heraus. Anschließend kann man mit Auswahl/Auswahl
bearbeiten den Bearbeitungsmodus wieder schließen.
Eine ähnliche Funktion bietet Auswahl/Angleichen, die ebenfalls
überflüssige Randpixel entfernt. Hier wird jedoch automatisch
gearbeitet. In der Einstellung schwarz werden alle schwarzen
Randpixel entfernt, analog dazu werden bei weiß alle weißen
Randpixel entfernt, farbige Randpixel können mit der letzten Einstellung Randübergang entfernt werden.
Befinden sich Löcher in der Auswahl (z.B. hat der Zauberstab eine
Partie von der Auswahl ausgenommen), so kann man mit Auswahl/Ändern/Fehler
und Löcher entfernen diese zur Auswahl hinzufügen. Wenn
man als Einstellungen 25 x 100 Pixel wählt, so werden alle Löcher
entfernt, die kleiner als 50 Pixel sind.
Fällt Ihnen im nachhinein auf, dass die Ränder irgendwie zu
hart sind, so können Sie diese mit der Funktion Antialiasing
wiederherstellen aus dem Menü Auswahl/Auswahl ändern noch tun. Die Einstellung Innen bewirkt, dass keine Pixel des
Hintergrunds in der Auswahl verbleiben. Die Auswahl Außen ist für Korrekturen geeignet, wo es auf weiche Übergänge
ankommt, es wird jedoch auch ein Teil des Hintergrunds mit in die Auswahl
aufgenommen.
Eine letzte Funktion beschäftigt sind mit dem Aufblitzen von Randpixeln
und den Treppeneffekten an den Rändern. Mit Auswahl/Ändern/Glätten wird die Auswahl geglättet und die häßlichen Randpixel
und die Treppeneffekte entfernt.
Effekte
Neben den gewöhnlichen Effekten wie Schattenwurf und Eselsohr, die
alle unter Effekte zu finden sind, gibt es auch noch ein paar interessante,
außergewöhnliche Effekte, die man hin und wieder mal zum Aufpeppen
eines Bildes einsetzen kann.
Interessant ist zum Beispiel der Effekt Vergrößerungsglas der in den Kunsteffekten zu finden ist, der auf Wunsch eine Lupe
ins Bild einfügen kann, die einen Teil des Bildes wie unter einer
Lupe aussehen lässt (eben vergrößert) und zusätzlich
die Lupe selbst auch als Bild einfügt.
Auch der Effekt Glasmosaik, der unter den Textureffekten zu finden ist, lohnt sich mal auszuprobieren. Hier wird eine drei-dimensionale
Struktur über das Bild gelegt. Als Hintergrund für Websites
sieht das sicherlich super aus!
Webeffekte
Was wäre ein Bildbearbeitungstool ohne Werkzeuge für's Web?
Ich möchte aber nicht die gewöhnlichen Effekte wie Button, der
unter Effekte/3D Effekte/Außerfase zu finden ist, vorstellen.
Das Problem bei Bildern für's Web ist, dass sie möglichst klein
sein sollen. Wenn man sie jedoch stark komprimiert (mit JPEG), so sehen
sie sehr unschön aus. Mit einem Trick kann man sich jedoch aussuchen,
wo stark komprimiert werden darf und wo die Qualität wichtiger ist
und das bei einem einzigen Bild. Man unterteilt das Bild einfach in mehrere
kleinere Bilder, die dann individuell komprimiert werden können.
Da das aber ein bisschen kompliziert ist, wenn man es von Hand machen
muss, bietet PSP einem dafür einen Assistenten an, der einem bei
der Arbeit hilft. Gehen Sie in Datei/Exportieren/Bild unterteilen und Sie sehen den Assistenten, der Ihnen beim Unterteilen hilft. Die Einzelbilder
werden in einer Tabelle auf der Website wieder zusammengesetzt; diese
Tabelle erzeugt PSP auch für Sie. Damit das richtig funktioniert,
muss im unteren Bereich des Dialogs die Option Zelle in Tabelle aufnehmen aktiviert sein. In diesem Dialog können sie auch die Roll-over-Funktion
realisieren, wenn man mit der Maus über eine Grafik, die mit der
Roll-over-Methode verknüpft ist, fährt, so ändert sich
das Bild (bspw. wird es wie bei einem niedergedrückten Button dunkler).
Ein Blick ins Menü Datei/Exportieren lohnt sich auch wenn
man das Bild nicht unterteilen möchte. Hier finden Sie allerhand
Assistenten die Ihnen bei optimalen Komprimieren der Bilder helfen. Sie
sehen immer sofort wie sich die komprimierung auf das Bild auswirkt und
können Optionen einfacher und schneller anpassen, als dies im gewöhnlichen
Speichern unter... Dialog möglich wäre.
Plastische
Linie
Mit dem ersten Trick lässt sich eine plastische Linie erstellen.
Lege dazu ein neues Bild an, etwa 400 x 200 Pixel groß. Wähle nun die
Farbe in dem Farbauswählungsfenster  an dem rechten Fenster aus, die die plastische Linie später haben soll.
Wähle dann das Airbrush-Werkzeug ( an dem rechten Fenster aus, die die plastische Linie später haben soll.
Wähle dann das Airbrush-Werkzeug ( )
aus. Stelle bei den "Tool-Options" des Airbrush-Werkzeugs folgende
Einstellungen ein: Größe/Size: 40; Opacity:
100; Form/Shape: rund/round; Hardness: 30; Step: 25 und Density: 100 und spraye eine Linie, diese
sollte möglichst unregelmäßig aussehen. Selektiere die Linie mit dem Zauberstab-Werkzeug
( )
aus. Stelle bei den "Tool-Options" des Airbrush-Werkzeugs folgende
Einstellungen ein: Größe/Size: 40; Opacity:
100; Form/Shape: rund/round; Hardness: 30; Step: 25 und Density: 100 und spraye eine Linie, diese
sollte möglichst unregelmäßig aussehen. Selektiere die Linie mit dem Zauberstab-Werkzeug
( ),
stelle bei dem Werkzeug einen großen Toleranzwert ein (z.B über 100)
und eine Auswahlkante/Feather von 3 ein. Klicke
dann auf die Linie, es erscheint eine gestrichelte Linie um die Linie.
Öffne mittels des Menüpunkts "Image/Effects/Cutout"
den Cutout-Dialog. Stelle sicher, dass die Einstellung "Fill
interior with color" NICHT aktiv ist,
stelle darüber hinaus folgendes ein: Schattenfarbe/Shadowcolor: Schwarz; Opacity: 100; Weichzeichner/Blur: 30 sowie einen Offset von -4 sowohl horizontal
als auch vertikal. Klicke dann auf "OK",
du siehst, die Linie hat sich schon optisch von dem Hintergrund abgehoben.
Wende den Cutout-Filter erneut an, diesmal mit den Einstellungen: Schattenfarbe/Shadowcolor:
Weiß; Opacity: 90 und einen Offset von +4 beidseitig, alle anderen
Einstellungen bleiben unangetastet. Zum Abschluss das ganze noch mal diesmal
mit den Einstellungen: Schattenfarbe/Shadowcolor: Schwarz; Opacity: 100; Weichzeichner/Blur: 15,
alle anderen Einstellungen sind wie gehabt. Nun sollte die Linie etwa
so aussehen: ),
stelle bei dem Werkzeug einen großen Toleranzwert ein (z.B über 100)
und eine Auswahlkante/Feather von 3 ein. Klicke
dann auf die Linie, es erscheint eine gestrichelte Linie um die Linie.
Öffne mittels des Menüpunkts "Image/Effects/Cutout"
den Cutout-Dialog. Stelle sicher, dass die Einstellung "Fill
interior with color" NICHT aktiv ist,
stelle darüber hinaus folgendes ein: Schattenfarbe/Shadowcolor: Schwarz; Opacity: 100; Weichzeichner/Blur: 30 sowie einen Offset von -4 sowohl horizontal
als auch vertikal. Klicke dann auf "OK",
du siehst, die Linie hat sich schon optisch von dem Hintergrund abgehoben.
Wende den Cutout-Filter erneut an, diesmal mit den Einstellungen: Schattenfarbe/Shadowcolor:
Weiß; Opacity: 90 und einen Offset von +4 beidseitig, alle anderen
Einstellungen bleiben unangetastet. Zum Abschluss das ganze noch mal diesmal
mit den Einstellungen: Schattenfarbe/Shadowcolor: Schwarz; Opacity: 100; Weichzeichner/Blur: 15,
alle anderen Einstellungen sind wie gehabt. Nun sollte die Linie etwa
so aussehen:
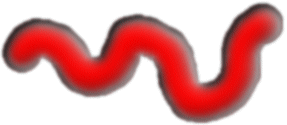
Glühender
Text
Mit einem weiteren Trick lässt sich glühender Text herstellen.
Lege dazu ein neues Bild an, etwa 400 x 200
Pixel groß. Wähle nun die Farbe aus, in der der Text glühen soll. Klicke
nun auf das Text-Werkzeug ( ).
Tippe nun den gewünschten Text ein, platziere ihn wie gewünscht und
deselektiere ihn mit dem Menüpunkt "Selections/Select
None" (Wenn im Text-Menü "Vector" ausgewählt
wurde, musst du die Deselektion mit dem Menüpunkt "Layers/Merge/Merge
All (Flattern)" machen). Lasse nun den Text mit Hilfe
des Menüpunkts "Effects/Blur/Blur"
verwischen. Je öfter du Blur ausführst, desto mehr glüht der Text später.
Wähle dann eine andere Farbe aus und benutze das Text-Werkzeug nochmals.
Verschiebe den Text so, dass er genau in dem Zentrum des Glühens ist.
Der fertige Text sollte dann so aussehen: ).
Tippe nun den gewünschten Text ein, platziere ihn wie gewünscht und
deselektiere ihn mit dem Menüpunkt "Selections/Select
None" (Wenn im Text-Menü "Vector" ausgewählt
wurde, musst du die Deselektion mit dem Menüpunkt "Layers/Merge/Merge
All (Flattern)" machen). Lasse nun den Text mit Hilfe
des Menüpunkts "Effects/Blur/Blur"
verwischen. Je öfter du Blur ausführst, desto mehr glüht der Text später.
Wähle dann eine andere Farbe aus und benutze das Text-Werkzeug nochmals.
Verschiebe den Text so, dass er genau in dem Zentrum des Glühens ist.
Der fertige Text sollte dann so aussehen:
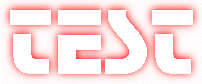
Stromkabel
Nun möchte ich ein Stromkabel mit PSP machen. Ich beziehe mich
mit den Beschreibungen auf die Version 7 von PSP. Zeichne zuerst
auf eine weiße Arbeitsfläche mit dem Zeichenstift die Form die der Draht
später haben soll, verwende folgende Einstellung: Linientyp: Freihand, Linienbreite: 16 und machen Sie nur bei Antialising ein X. Als Farbe solltest du eine dunkle Farbe
verwenden (dunkelblau).
Markiere diese Form mit dem Zauberstab (Randschärfe und Toleranz: 0),
klicke dazu neben die Zeichnung und drehe anschließend die
Auswahl mit Auswahl/Umkehren oder der Tastenkombination [Umsch+Strg+I] um. Öffne nun mit Effekte/ 3D-Effekte/Innenfase das Innenfasen-Fenster und stelle folgendes um: Fase: rund, Breite: 16, Schliff: 77, Tiefe: 10, Umgebung: 0, Glanz: 35, Farbe: weiß, Grad: 315, Intensität: 50, Höhe: 50.
Bestätige mit OK. Lasse die Auswahl bestehen.
Lege nun mit Ebenen/Neue Rasterebene eine neue Ebene darüber.
Bezeichne gleich hier diese neue Ebene mit "Kupfer"
und bestätige mit OK. Auf dieser Ebene wird nun der dünnere
Kupferdraht erstellt. Dieser befindet sich ja im Inneren der "Isolierung"
und hat verständlicherweise die gleiche Form - nur eben dünner. Wir wenden nun
einen kleinen Trick an: Mit Auswahl/ Modifizieren/Verkleinern verkleinerst du diese Auswahl um 5 Pixel und
bestätigst mit OK.
Färbe nun mit der Sprühdose und mit entsprechend großer Einstellung diese
Auswahl mit einem kräftigen Orange. (Du kannst
alternativ auch eine fertige Kupferstruktur mit Effekte/Textureffekte/Modellieren verwenden).
Jetzt öffne wieder mit Effekte/3D-Effekte/Innenfase das
Innenfasen-Fenster - ändere den Wert für "Schliff" von "77"
auf "0"! Bestätige nun mit OK und deaktiviere die Auswahl mit [Strg+D]. Öffne die Ebenenpalette,
doppelklicke auf "Hintergrund" und benenne im
folgendem Fenster diese Ebene "Hülle".
Anschließend ziehe in der Ebenenpalette den Balken "Kupfer"
mit gedrückter linker Maustaste nach unten - und aktivieren mit einem
Klick den Balken "Hülle". Jetzt "schneide" mit dem
Auswahlwerkzeug "Lasso" (Auswahltyp: Freihand, Randschärfe: 0, X bei Antialiasing) ganz einfach die Enden weg - und drücke die Taste [Entf] auf der Tastatur.
Du kannst auch ganze Teile der farbigen Hülle wegnehmen. Die grau karierten
Flecken braucht man nicht zu beachten. Verbinde nun noch die Ebenen mit Ebenen/Verbinden/Alle verbinden.
War doch eigentlich wirklich einfach, oder?
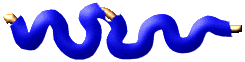
Das Kabel sieht dann so aus.
|